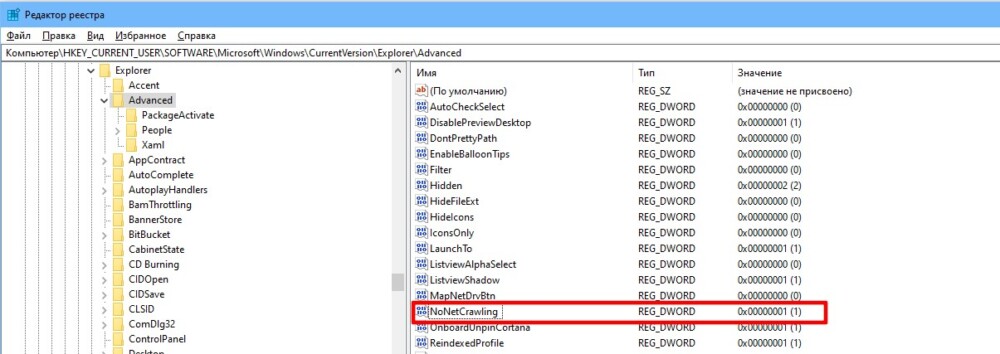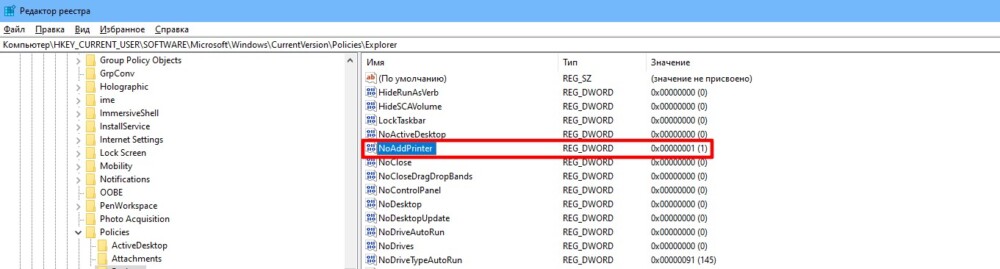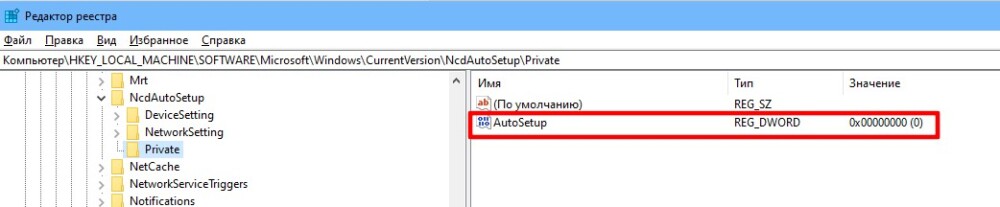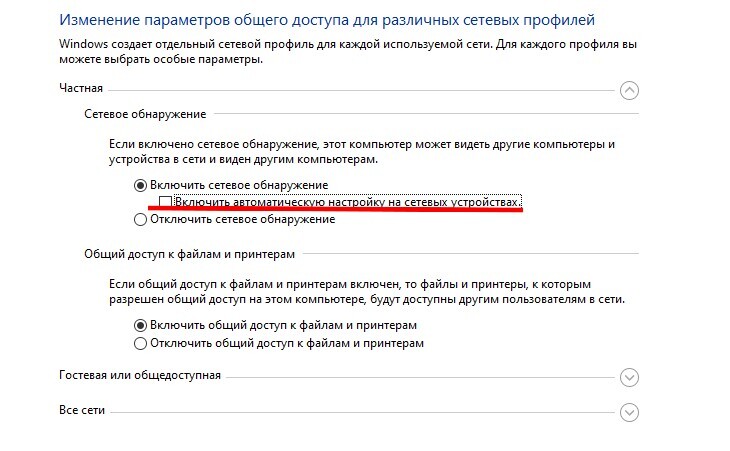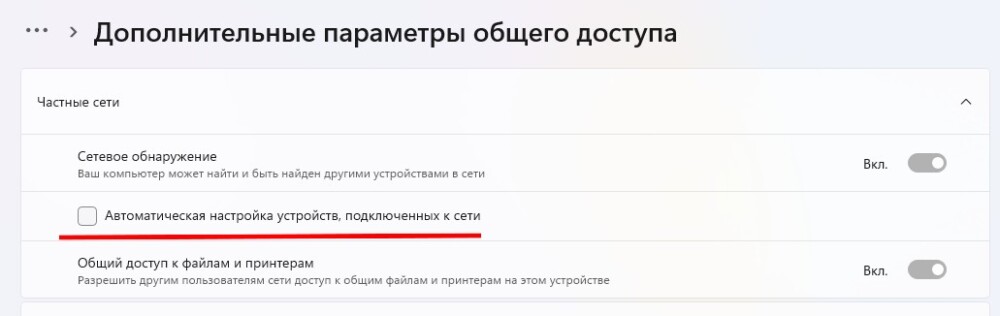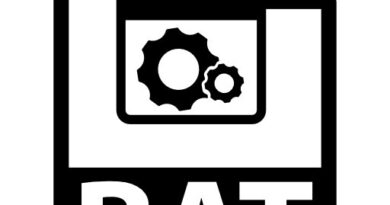Как запретить автоматическую установку сетевых принтеров в Windows 10/11
При всем удобстве Windows 10, есть у нее один недостаток, который имеет чаще положительный знак дома и отрицательный в рабочей сети (или например в сети многоквартирного дома или в сети, где много различных устройств и принтеров), а именно автоматический поиск устройств и принтеров доступных в сети и добавление их в список доступных на компьютере устройств. Выглядит это примерно так: у вас нет ни одного принтера, ну или один, а в списке устройств и принтеров у вас висят десятки различных принтеров. Все бы ничего, если бы среди этого списка не было много одинаковых или недоступных вам физически. А еще ваш принтер, установленный по умолчанию регулярно переключается на чей-то другой. Ладно, скажете вы, можно удалить же. Вы тратите время и удаляете чужие и неизвестные принтеры. А на последнем удаленном принтеры, все ранее удаленные принтеры, вновь радостно сообщают вам о готовности и доступности и так можно продолжать долго…
Есть несколько способов запретить автоматическую установку сетевых принтеров в Windows.
Вариант 1:
Нам необходимо открыть редактор реестра. Для начала необходимо открыть окно «выполнить». Это можно сделать нажав правой кнопкой мыши на кнопке пуске и выбрав пункт «выполнить». Или нажав комбинацию горячих клавиш: Win + R (win — клавиша со значком windows). Далее в появившемся окне, вводим regedit и жмем на кнопку OK. (К слову regedit.exe находится в папке X:\Windows откуда редактор реестра, можно запустить напрямую).
Переходим по пути:
HKEY_CURRENT_USER\Software\Microsoft\Windows\CurrentVersion\Explorer\Advanced\NoNetCrawling
Вариант 2:
Переходим по пути:
HKEY_CURRENT_USER\Software\Microsoft\Windows\CurrentVersion\Policies\Explorer
Вариант 3:
Переходим по пути:
HKEY_LOCAL_MACHINE\SOFTWARE\Microsoft\Windows\CurrentVersion\NcdAutoSetup\Private
В последних сборка Windows 10, помимо «Отключить сетевое обнаружение», появился пункт «Отключить автоматическую настройку устройств», снятие галочки с которого в общем решает проблему.
ПУСК -> Параметры -> Сеть и интернет -> Центр управления сетями и общим доступом -> Дополнительные параметры общего доступа -> Общий (частный профиль) -> Сетевое обнаружение
Windows 10
Windows 11
Правкой кнопкой на сетевом подключении -> параметры сети и Интернета -> Дополнительные сетевые параметры -> Дополнительные параметры общего доступа -> Частные сети