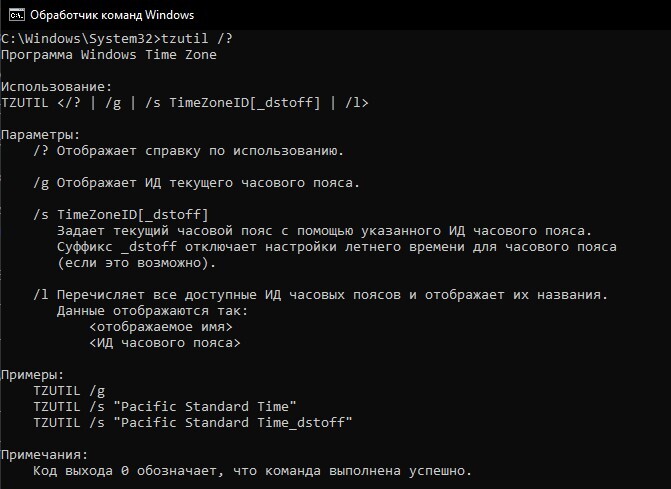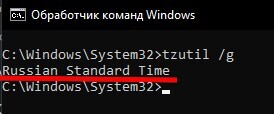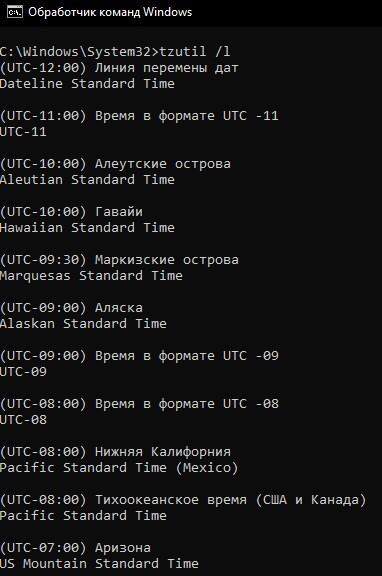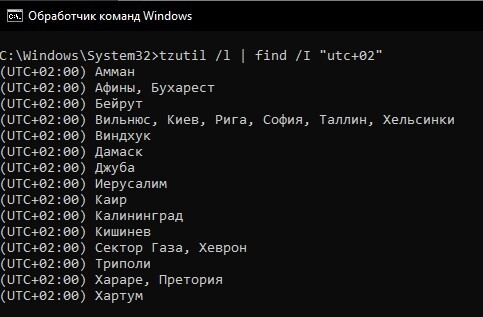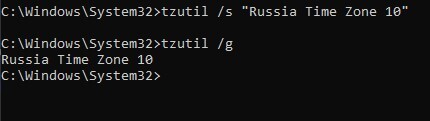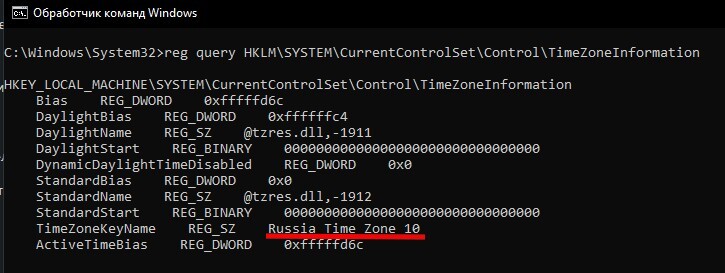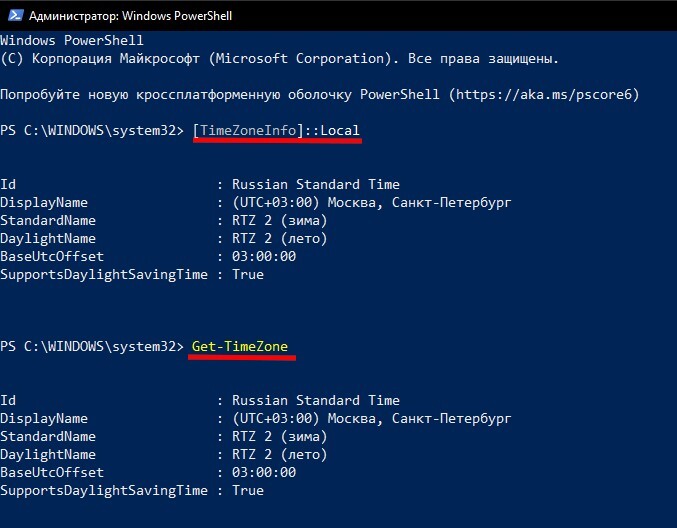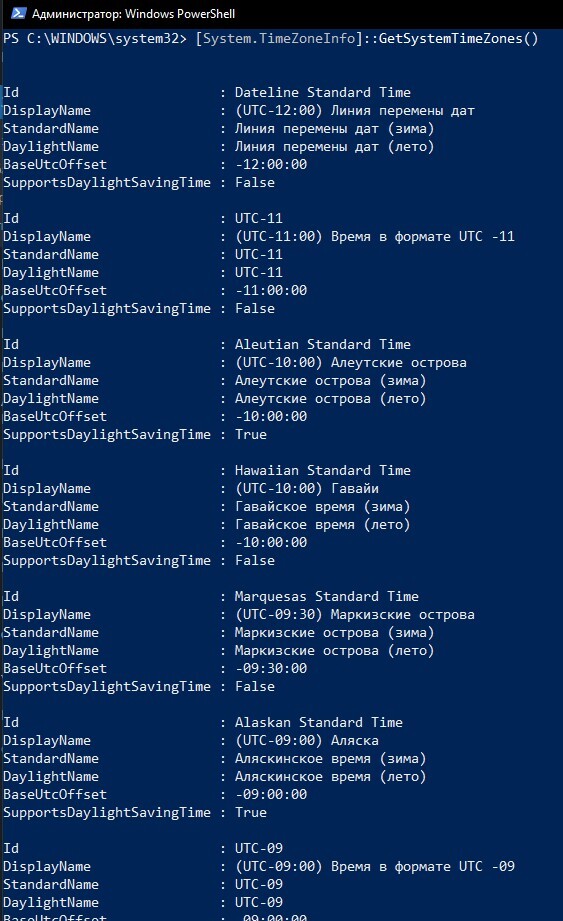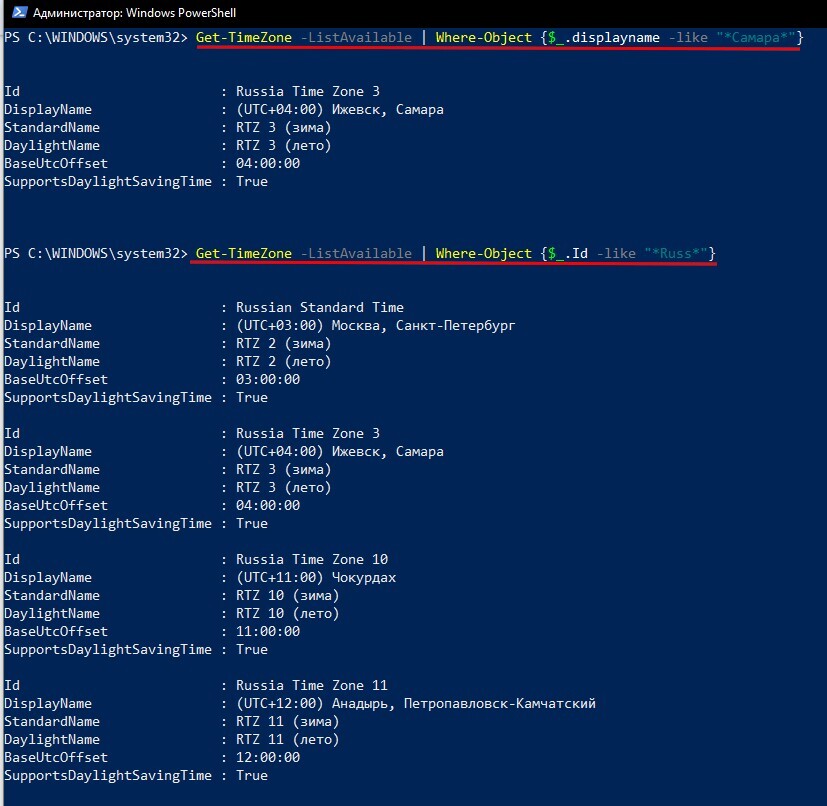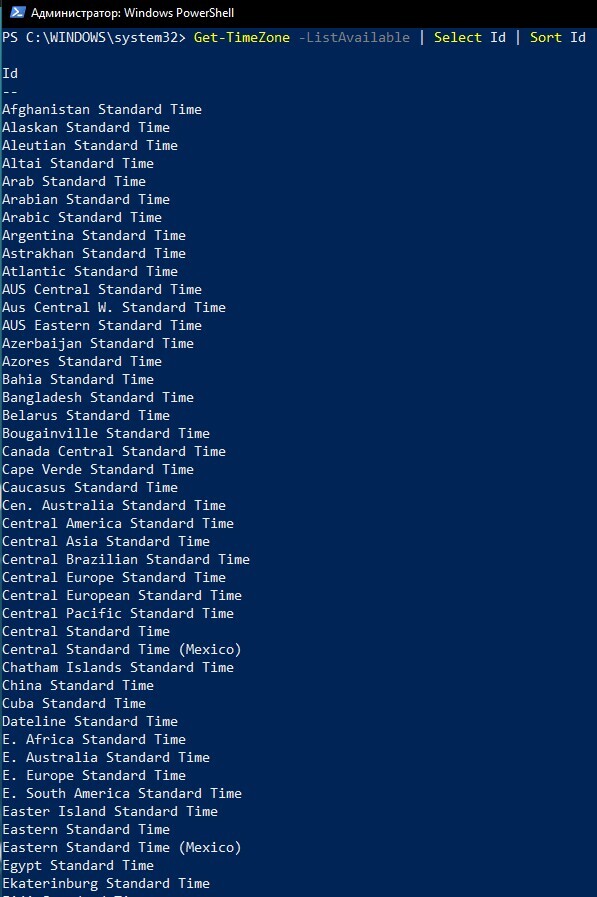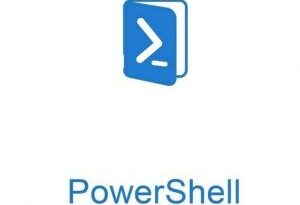Как изменить часовой пояс из командной строки и через PowerShell в Windows
Часовой пояс или временная зона (Time zone) это один из важных системных параметров, необходимых для корректной работы операционной системы. Из-за неправильно установленного часового пояса могут произойти проблемы в работе программ и самой ОС, поэтому его значение должно строго соответствовать географическому расположению компьютера.
Изменять часовой пояс приходится нечасто, как правило после установки ОС в этом нет необходимости. Но иногда бывают экстренные ситуации, например неожиданная отмена перехода на летнее\зимнее время и, как следствие, массовая смена часовых поясов. В этом случае нас может спасти командная строка. В Windows есть пара способов изменения часового пояса из командной строки, которые мы и рассмотрим.
Утилита TZUtil
Утилита командной строки TZUtil (Windows Time Zone Utility) специально предназначена для изменения часового пояса в операционных системах Windows. Впервые она появилась в Windows Vista\Server 2008 в качестве отдельного обновления, а начиная с Windows 7\Server 2008 R2 входит в состав операционной системы. Исполняемый файл утилиты tzutil.exe хранится в каталоге %WINDIR%\System32.
Синтаксис у tzutil довольно простой. Для вывода справки воспользуемся командой:
Чтобы узнать текущий часовой пояс и его идентификатор (TimeZoneID), выполните команду:
В данном примере Russian Standard Time это идентификатор текущего часового пояса:
Выведите список всех часовых поясов с их названием и идентификаторами:
Если вы хотите быстро найти вывести все доступные часовые пояса, например, со сдвигом UTC +2, выполните команду:
Для того чтобы изменить текущий часовой пояс с Московского на Ижевский — (UTC+10:00) Владивосток (Russia Time Zone 10) выполним команду:
Текущий часовой пояс хранится в реестре Windows. Вы можете проверить, что он изменился так:
Чтобы отключить переход на летнее время для конкретного пояса, нужно указать идентификатор часового пояса с суффиксом _dstoff, например:
Эта команда изменит часовой пояс компьютера и отключит сезонный перевод часов.
Вы можете вывести полную информацию о часовом поясе и настройках сезонного перевод часов так:
Управление часовым поясом в Windows из PowerShell
Получить настройки текущего часового пояса можно и в консоли PowerShell. Используйте команду:
Или
В PowerShell вы можете просмотреть все возможные часовые пояса, доступные в Windows:
Или
Список часовых поясов довольно большой, чтобы найти название нужного часового пояса, воспользуйтесь фильтром:
Или:
Можно вывести все часовые пояса в алфавитном порядке:
Чтобы изменить текущий часовой пояс из PowerShell, выполните команду, например: