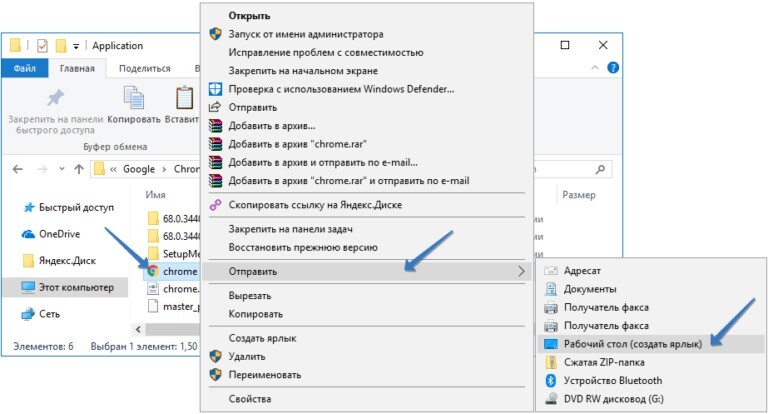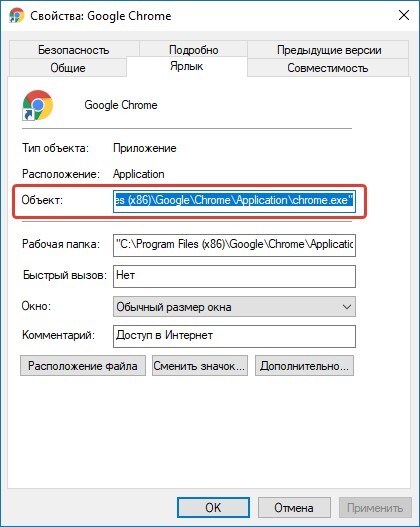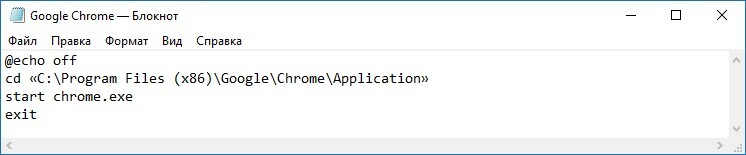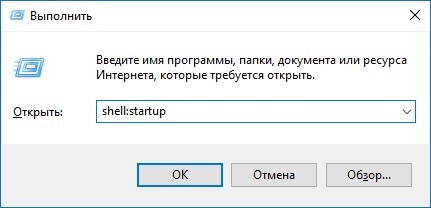Как добавить программы в автозагрузку Windows 10
Некоторые приложения запускаются автоматически при каждом входе в Windows, но вы можете сами добавить любую программу, файл или папку в автозагрузку Windows 10. Это добавление особенно актуально для тех элементов, которые вы используете регулярно.
Также стоит обратить своё внимание, на количество программ и других элементов, находящихся в автозагрузке, чем больше их у вас, тем дольше будет запускаться компьютер при входе в систему. Ненужное стоит отключить.
Рассмотрим несколько способов.
Содержание статьи
Способ 1: через ярлык
- Одновременно нажмите кнопки [Windows] и [R], чтобы открыть окно привет «Выполнить».
- Введите «shell:startup» (без кавычек) и подтвердите ввод помощью «OK» или клику по [Enter]. После этого откроется папка автозагрузки.
- Вставьте сюда все программы и файлы, которые вы хотите автоматически запускать вместе с Windows.
- В папке «C:\Program Files» (по умолчанию) вы найдете установленные программы, а также связанные с ними EXE-файлы для запуска. Вставляйте только ярлыки файлов в папку автозагрузки, а не их копии. Для этого щелкните правой кнопкой мыши на EXE-файл программы и в разделе “Отправить” выберите «Рабочий стол (создать ярлык)». Затем переместите ярлыки с рабочего стола в папку автозагрузки.
- Затем выполните перезагрузку системы, чтобы проверить успешность выполненных действий.
Способ 2: через bat-файл
Выбор иконки
Первый шаг после того, как вы выбрали одно (или более) приложений, которые хотите объединить в одном файле, выбрать ярлык нужной вам программы.
Что если его там нет? Найдите ярлык (через меню «Пуск» или через проводник Windows), щелкните по нему правой кнопкой мыши и выберите «Отправить → Рабочий стол (создать ярлык)».
Мы делаем это для удобства, чтобы всё было под рукой, но, если вы считаете это действие лишним может использовать значок программы прямо в корневой папке. Теперь читайте далее, для чего нам нужен ярлык.
Определяем путь
Первое что нужно сделать, узнать путь к нужной программе.
1. Для этого наведите курсор на ярлык программы, и нажмите на правую кнопку мыши, чтобы открыть контекстное меню.
2. Выберите «Свойства»
3. В появившемся окне найдите поле «Объект», скопируйте его содержимое, и сохраните в «Блокноте» чтобы вы могли его легко найти.
Создание пакета
Теперь откройте файл блокнота, который содержит путь к программе, ранее скопированный вами, и настройте его так, чтобы он выглядел как в пример ниже.
@echo off cd «C:\Program Files (x86)\Google\Chrome\Application» start chrome.exe exit
1. Замените путь к программе, которую вы хотите добавить в автозагрузку на свой.
2. Теперь сохраните файл.
3. После сохранения измените его расширение с .txt на .bat, если у вас не отображаются расширения файла, нужно перейти в проводнике Windows «Файл → Изменить параметры папок и поиска» в открывшемся окне выбрать «Вид» и снять чек-бокс с параметра «Скрывать расширения для зарегистрированных типов файлов» и нажать OK.
Как поместить в папку?
Перед тем как добавить созданный нами пакетный файл в папку автозагрузки, возможно придётся включить отображение скрытых файлов и папок.
Теперь нужно открыть директорию автозагрузки, нажав Win + R для вызова диалогового окна.
Вставляем код:
shell:startup
После перетягиваем наш бат файл в папку автозагрузки, и всё готово!
Теперь, когда вы в следующий раз войдёте в Windows, программа, добавленная в батник, запустится автоматически.