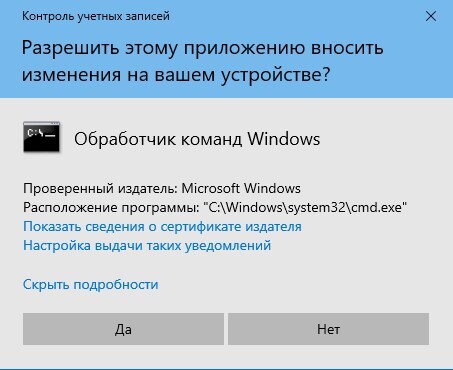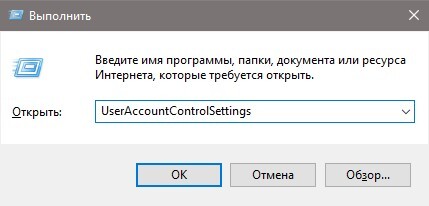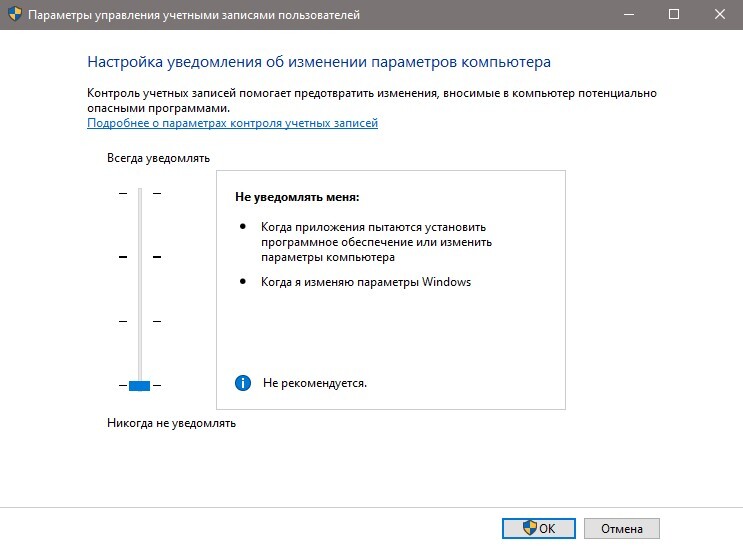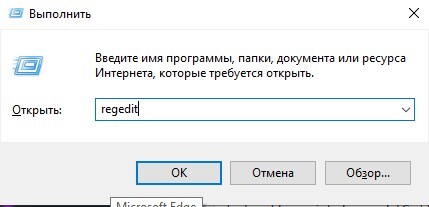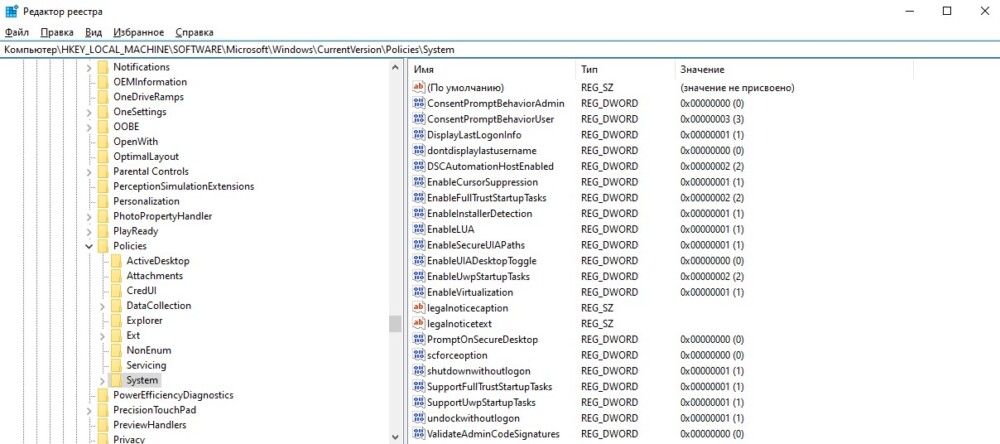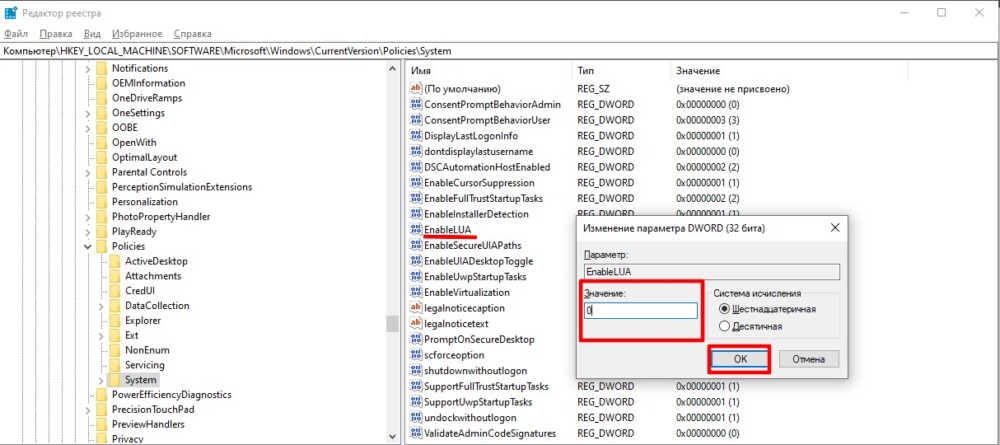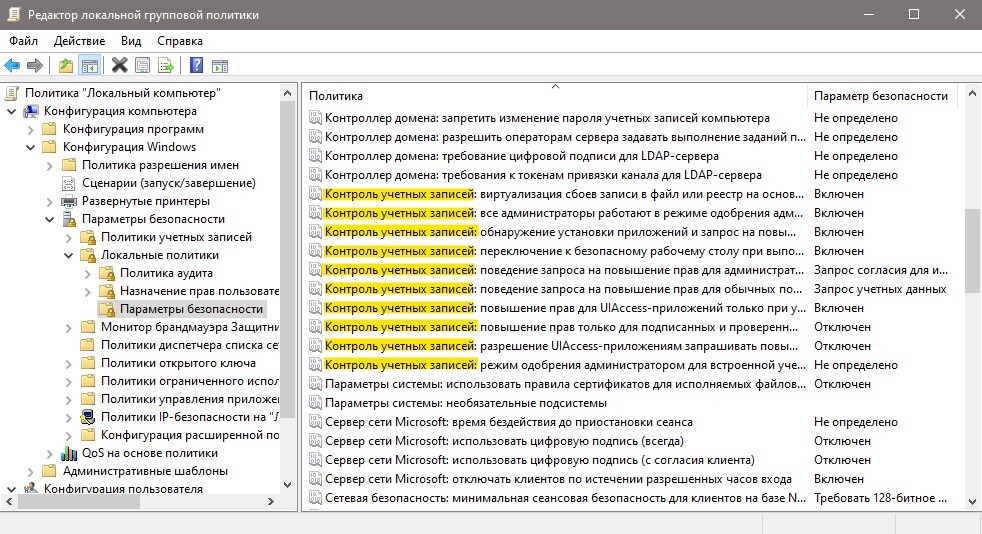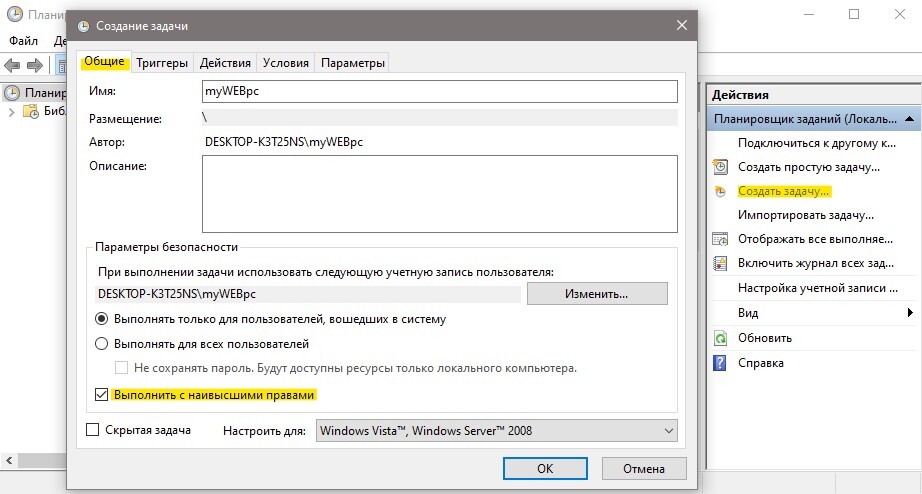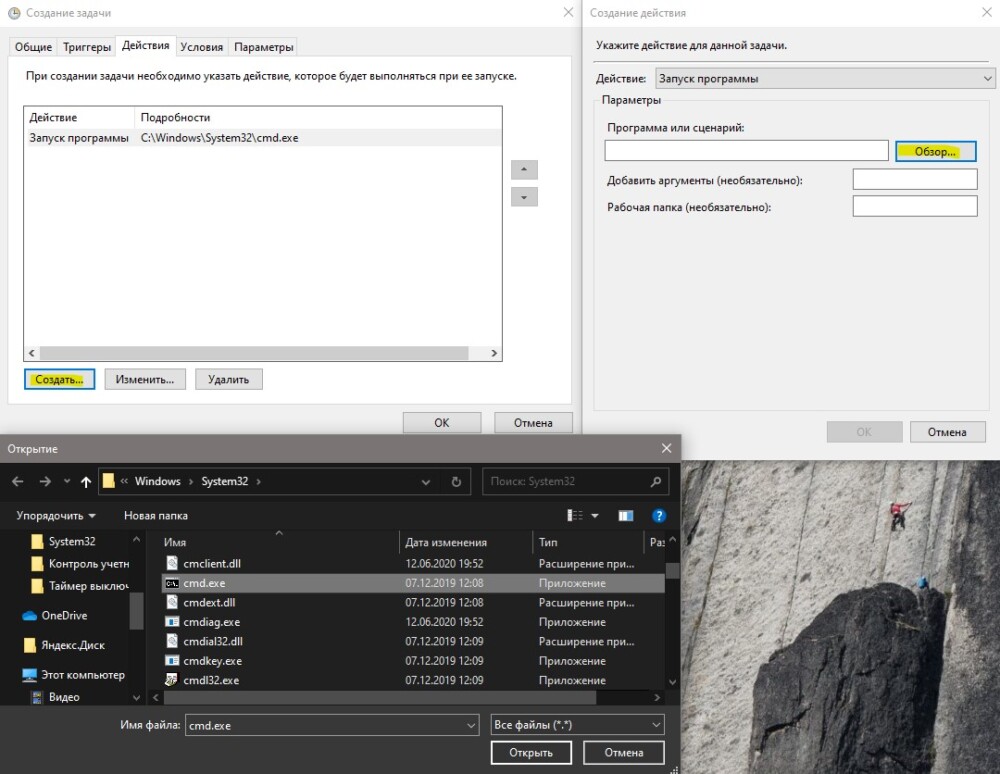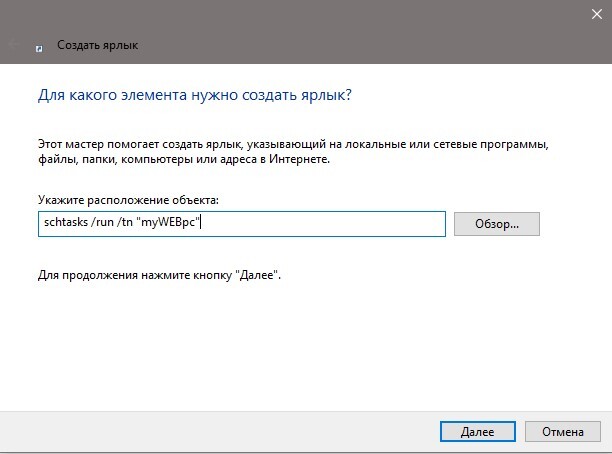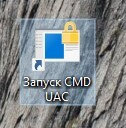Контроль учетных записей (UAC) в Windows 10
Контроль учетных записей UAC (User Account Control) – это мера безопасности выпущенная в Windows Vista, которая заключается в контроле программ запускаемых на ПК, чтобы они не вносили несанкционированных изменений в систему Windows 10 без согласия пользователя. Когда программа пытается внести изменения в системе на уровне администратора, то мы получим уведомление, которое раздражает многих пользователи, и они задаются вопросом, как отключить контроль учетных записей (UAC) в Windows 10 или внести в исключения одну программу или игру.
В каких сценариях срабатывает UAC?
- Программы, которые пытаются запустить от имени администратора.
- Попытки внести изменения в реестр Windows.
- Установщики или программы пытаются внести изменения в папку Windows или Program Files.
- Изменения в правах доступа пользователя или папки.
- Изменения в функциях безопасности Windows.
- Создание или удаление пользователей.
- Расписание задач.
- Восстановление или изменение системных файлов.
- Установка драйверов.
Уровни безопасности UAC
В конфигурации UAC мы сможем найти различные уровни безопасности. Эти уровни позволят нам настроить уровень защиты, который мы хотим для нашей системы Windows 10.
- Не уведомлять меня: Контроль учетных записей отключен. Он не предупредит, когда программы попытаются внести изменения в системе.
- Уведомлять только при попытках приложений внести изменения в ПК (не затемнять рабочий стол): Рабочий стол не затемнен, поэтому предупреждение может остаться незамеченным.
- Уведомлять только при попытках приложений внести изменения в ПК (по умолчанию): уведомляет нас, когда программы пытаются внести изменения на компьютере, но не когда они пытаются изменить конфигурацию. Это рекомендуемый параметр по умолчанию в Windows 10.
- Всегда уведомлять:UAC будет появляться всякий раз, когда мы пытаемся что-то установить, или любая программа пытается внести изменения в конфигурацию оборудования. Это наивысший уровень безопасности и он рекомендуется при установке нового программного обеспечения и посещении неизвестных веб-сайтов.
Содержание статьи
Как отключить Контроль учетных записей в Windows 10
Нажмите сочетание кнопок на клавиатуре Win + R и введите UserAccountControlSettings, чтобы быстро открыть параметры UAC в Windows 10.
Перетяните ползунок в самый низ “Никогда не уведомлять“, тем самым мы отключим контроль учетных записей в windows 10.
Как отключить Контроль учетных записей в редакторе реестра
Нажмите сочетание кнопок на клавиатуре Win + R и введите regedit
В открывшемся окне редактора реестра перейдите в следующий раздел: HKEY_LOCAL_MACHINE\SOFTWARE\Microsoft\Windows\CurrentVersion\Policies\System
В правой части окна редактора реестра дважды щелкните левой кнопкой мыши по параметру EnableLUA и в открывшемся окне измените значение 1 на 0, нажмите кнопку OK.
Для сохранения новых параметров UAC необходимо перезагрузить компьютер.
Как отключить Контроль учетных записей в Windows 10 с помощью командной строки
Запустите командную строку от имени администратора, а затем введите следующие команды:
- отключение UAC:
C:\Windows\System32\cmd.exe /k %windir%System32\reg.exe ADD HKLM\SOFTWARE\Microsoft\Windows\CurrentVersion\Policies\System /v EnableLUA /t REG_DWORD /d 0 /f
- включение UAC:
C:\Windows\System\32cmd.exe /k %windir%System32\reg.exe ADD HKLM\SOFTWARE\Microsoft\Windows\CurrentVersion\Policies\System /v EnableLUA /t REG_DWORD /d 1 /f
После перезагрузки компьютера, контроль учетных записей будет отключен, или наоборот, включен.
Скрытые параметры UAC для более точной настройки
Если вы являетесь администратором и пользуетесь редакцией Windows 10 PRO и выше, то можно настроить UAC под свои предпочтения. Нажмите сочетание кнопок Win+R и введите gpedit.msc, чтобы открыть групповые политики. Далее перейдите:
- Конфигурация компьютера > Параметры безопасности > Локальные политики > Параметры безопасности.
- С правой стороны мы увидим политики “Контроль учетных записей”, где их больше, чем 4 предложенных по умолчанию.
Отключить UAC для конкретного приложения в Windows 10
Шаг 1. Если нет желания отключать контроль учетных записей для всех программ, то есть метод, который поможет отключить UAC для определенного приложения. Нажмите Win + R и введите control schedtasks, чтобы быстро открыть планировщик заданий.
- Справа нажмите на “Создать задачу“.
- В новом окне во вкладке “Общие” задайте любое имя и установите снизу галочку “Выполнить с наивысшими правами“.
- Перейдите во вкладку “Условия” и снимите галочку “Запускать только при питании от элеткросети“.
Перейдите во вкладку “Действия” и нужно будет добавить исполняемый exe файл программы, которую мы хотим добавить в исключения UAC.
- Нажмите “Создать” > “Обзор” и выберите exe файл программы или игры.
Шаг 2. Для полного удобства создадим ярлык для запуска программы для которой контроль учетной записей не будет срабатывать.
- Нажмите на пустом месте рабочего стола правой кнопкой мыши и “Создать”> “Ярлык”.
- Укажите путь schtasks /run /tn “myWEBpc”, где myWEBpc это имя, которое мы задавали в планировщике заданий (шаг 1).
- В следующим окне вы можете указать любое имя. Оно будет отображаться на рабочем столе.
У вас появится ярлык на рабочем столе, который будет запускаться без уведомления контроля учетных записей. В моем случае, будет запуск командной строки от имени администратора.