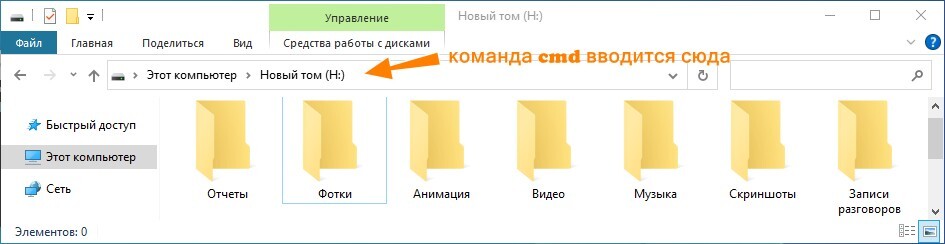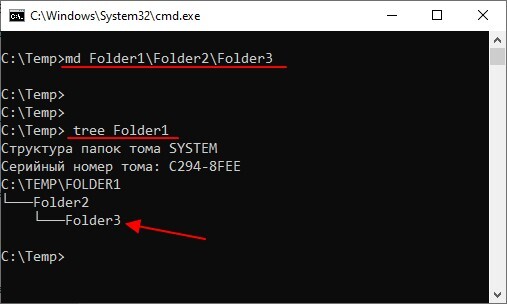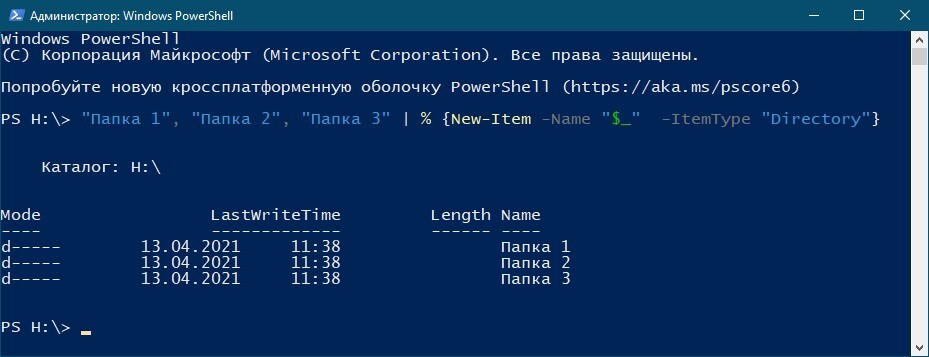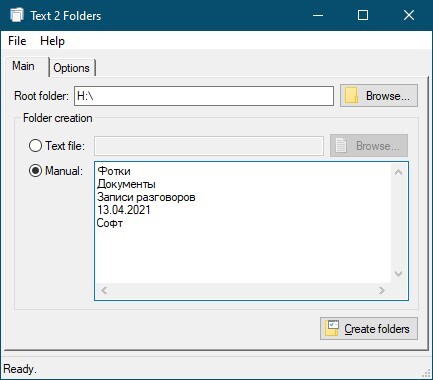Как в Windows 10 быстро создать несколько папок
Для ускоренного создания группы папок в Windows 10 можно использовать стандартную комбинацию Ctrl + Shift + N, и так большинство пользователей и поступает. Недостаток этого способа в том, что вам всё равно придется именовать каждую папку, так что времени и усилий вы сэкономите совсем немного. А нет ли более быстрого способа создания папок? Конечно, есть. Причем несколько. первый столь простой и эффективный, сколь и старый, причем старый настолько, что многие о нём ничего не слышали.
Заключается он в использовании классической командной строки, вызвать которую можно прямо в текущем расположении Проводника, введя в адресную строку короткую команду cmd и нажав ввод.
В запустившейся командной строке вводим md и далее через пробел набираем названия папок на русском или английском.
Закончив с перечислением имен, нажмите ввод и папки будут мгновенно созданы.
Если название каталога состоит из двух частей, разделенных пробелом, имя нужно взять в прямые двойные кавычки.
Также команда md (mkdir) позволяет за один раз создать целое дерево каталогов. Для этого просто вводим команду md и через пробел указываем дерево каталогов, которое нужно создать. Например, если ввести команду:
md Folder1\Folder2\Folder3
То будет создана папка «Folder1», внутри нее «Folder2» и потом «Folder3».
Для проверки создания дерева каталогов можно использовать команду «tree», которая выводит структуру папок в виде дерева.
Так же иногда возникает необходимость создать много папок с разными именами из списка. Рассмотрим как это можно сделать с помощью bat-файла.
- кликаем правой кнопкой на рабочем столе
- выбираем из меню пункт — создать
- выбираем — текстовый документ
- далее удаляем все название и формат (у вас по умолчанию должен создаться документ — Новый текстовый документ.txt -обратите внимание, что бы стоял формат файла txt, если он не стоит, Вам надо в настройках включить отображение расширений фалов) и вписываем название файла допустим test.bat (формат должен быть именно bat). Обратите внимание что текстовый файл должен быть в кодировке Юникод
- открываем его кликая на нем правой кнопкой мыши и выбираем из списка меню — Изменить
- вписываем в него следующую команду: @<“list.txt” (for /f “delims=” %%i in (‘more’) do @md “%%~i”)
- и в этом же месте где мы создали наш первый bat скрипт создаем текстовый файл с именем list.txt в который вписывайте в столбец все названия папок которые Вам нужны Каждое имя папки — с новой строки. В конце имени папки обязательно знак “\” (обратный слэш).
- Запускайте Ваш файл и вуаля 😉 у вас создались автоматически за несколько секунд сотни и тысячи папок по Вашему списку).
Чтобы создать сразу папки и подпапки в них (с любой глубиной вложенности), в файле list.txt нужно расписать каждое дерево.
Например строка “папка1\папка2\папка3\” с помощью скрипта создаст в текущем каталоге папку с именем “папка1”, внутри которой папка с именем “папка2”, а внутри этой папки еще одна папка “папка3”
Если надо создать папки “папка2” и “папка3” внутри папки “папка1”, то необходимо прописать 2 строки в файле list.txt, а именно:
папка1\папка2\
папка1\папка3\
Создание папок поддерживает и консоль PowerShell, но используемая в ней команда длиннее и сложнее.
Вместо «folder1, folder2, folder3» введите имена папок, которые вы хотите создать.
Оставьте остальную часть команды как есть и обратите внимание, что вы можете указать столько новых папок, сколько захотите, а не только три.
Судите сами, ввод каждый раз подобной конструкции вряд ли можно назвать экономичным, разве что вы запишите команду или станете использовать ее в скрипте.
Быстрое создание папок в Text 2 Folders
Любители использовать стороннее ПО могут воспользоваться небольшой портативной утилитой Text 2 Folders, которая из предназначенных для аналогичных целей инструментов является наиболее простой.
Запустите программу, укажите целевой каталог или том, переключитесь в раздел «Manual» и введите в поле названия создаваемых каталогов.
Вводить их нужно с новой строки, в Text 2 Folders именно это служит указанием на создание нового элемента.
Закончив ввод, нажмите кнопку «Create Folders», после чего каталоги будут немедленно созданы.
Страница разработчика: www.dcmembers.com/skwire/download/text-2-folders