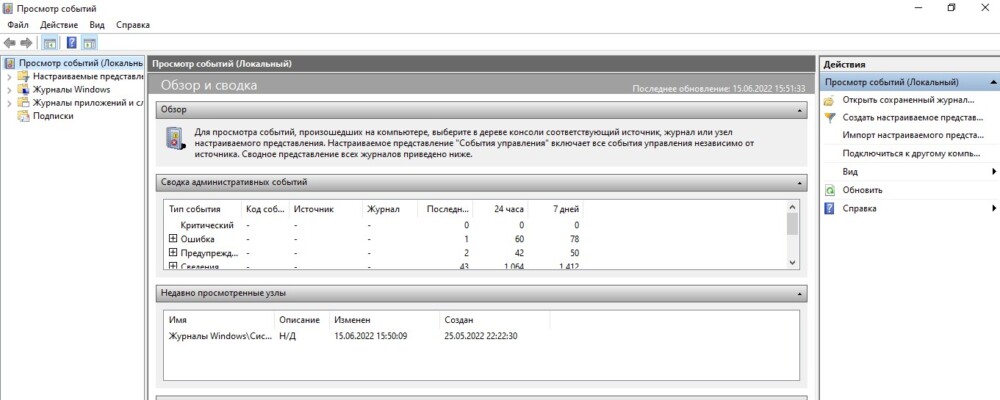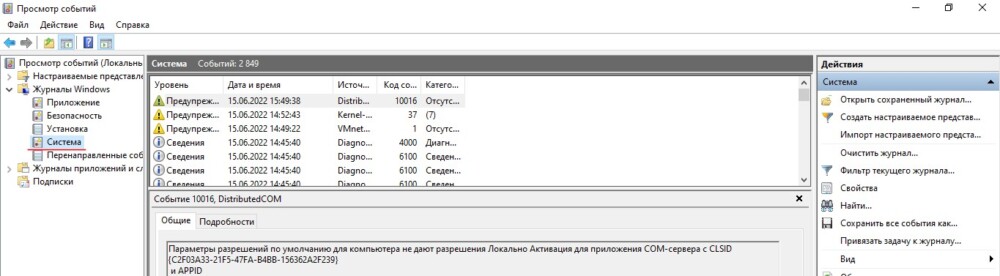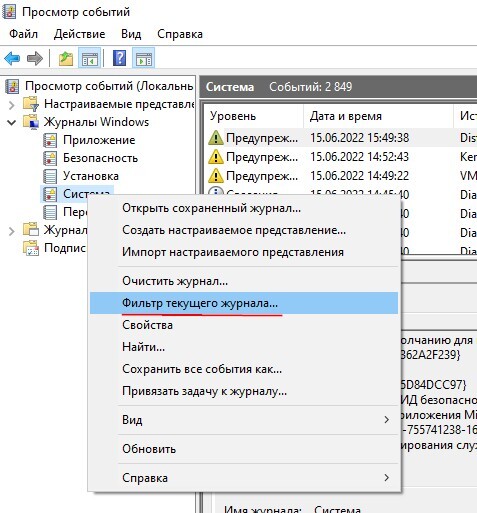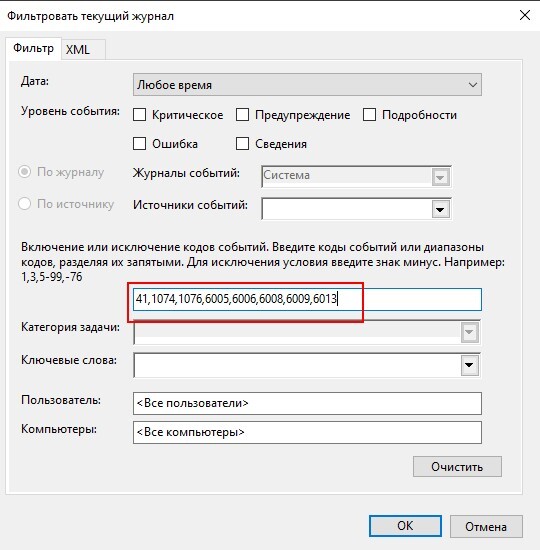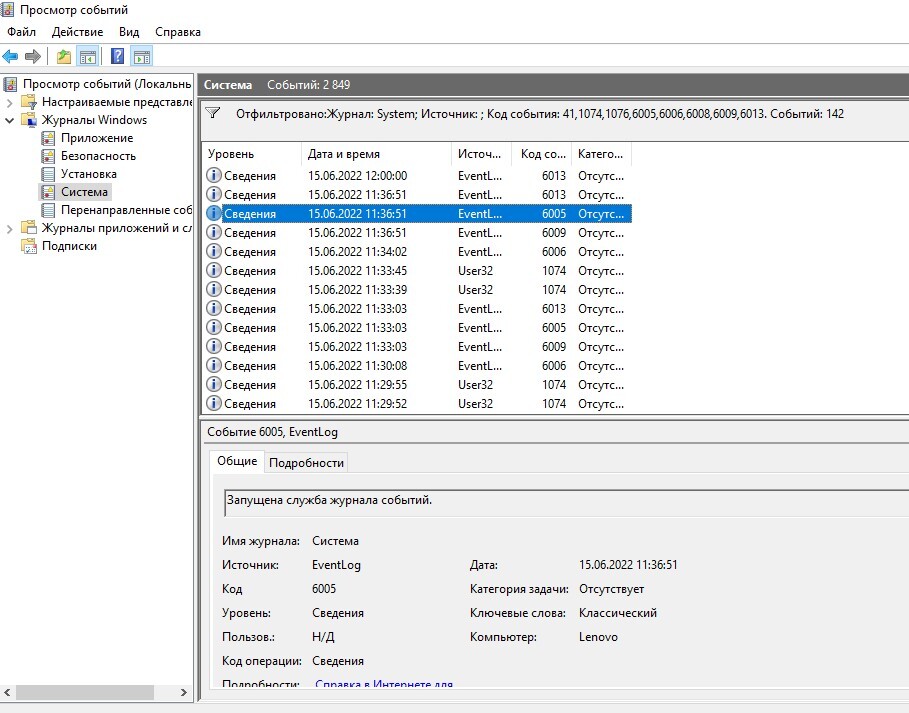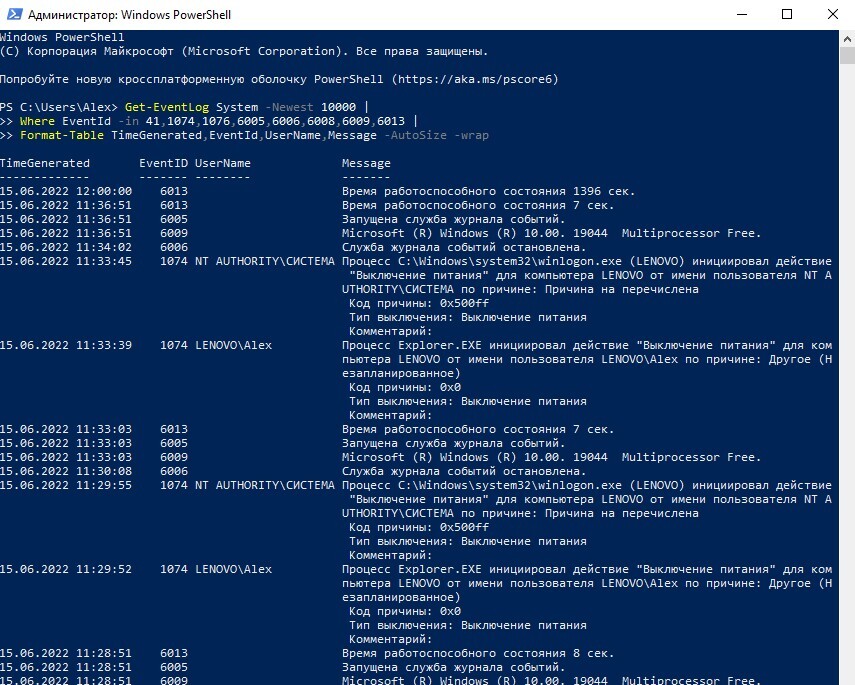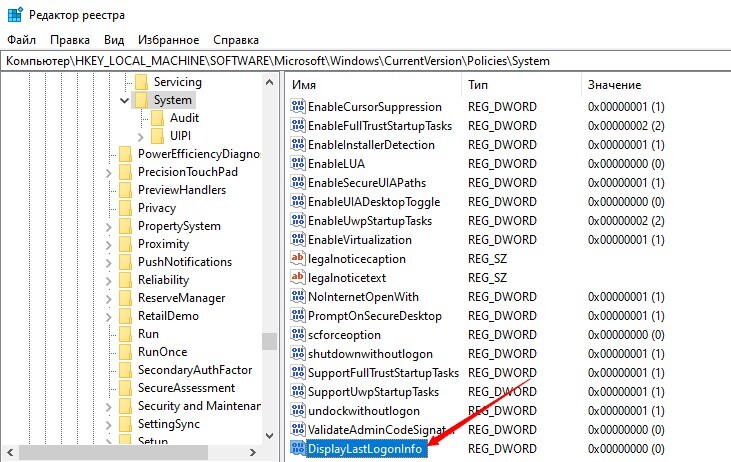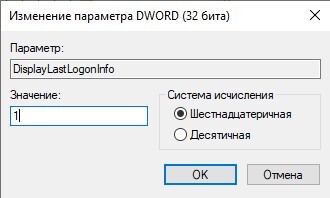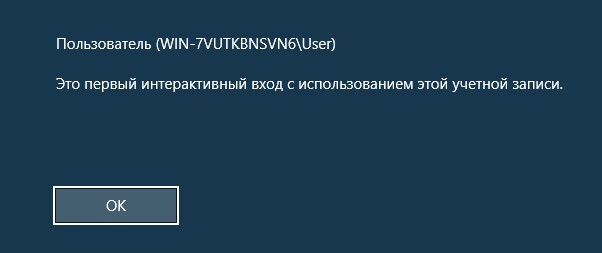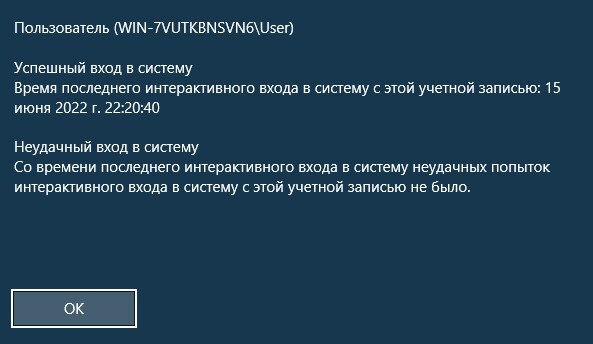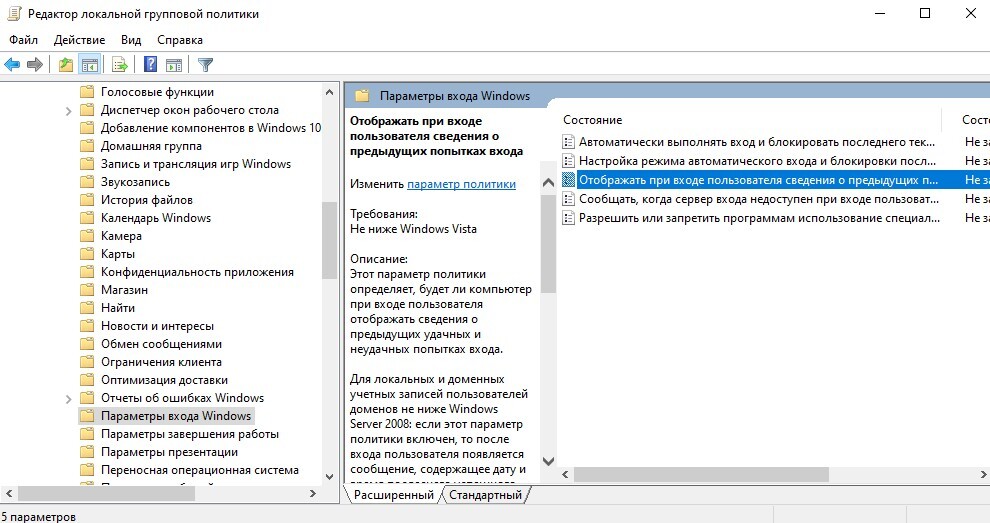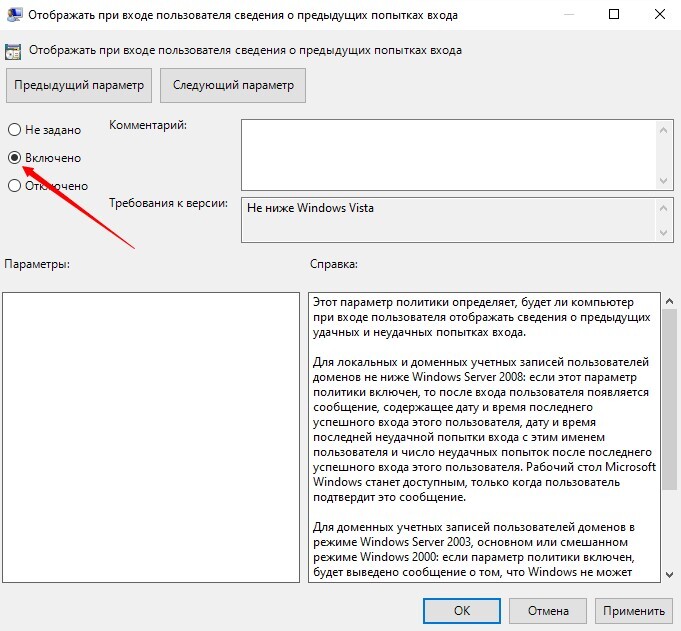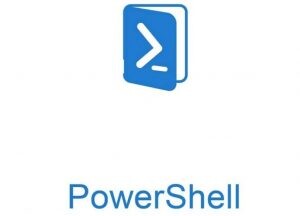Как узнать когда включали или выключали компьютер
В некоторых случаях может потребоваться узнать, кто и когда включал компьютер или входил в систему. По умолчанию, каждый раз, когда включается компьютер или ноутбук и входит в Windows, в системном журнале появляется запись об этом. В нем делается запись «log событий», по которой можно установить дату и время любых действий на компьютере, запущенные процессы операционной системы. Это очень удобно, если вы хотите выяснить, а не пользуется ли вашим устройством помимо вас кто-либо ещё, когда вас рядом нет.
Также компьютер или ноутбук могут сами выключаться или перезагружаться при различных проблемах в оборудовании, операционной системы, установленных программах или вирусах.
Помимо просмотра системного журнала существуют так же и другие способы узнать дату и время включения и отключения компьютера. Рассмотрим их.
Содержание статьи
Журнал событий Windows
При диагностике проблемы, которая вызывает неожиданные перезагрузки или выключения машины под управлением Windows, важно знать, какие события могут быть с этим связаны, коды этих событий (англ. event ID) и как найти соответствующие логи.
Список кодов в журнале событий Windows, связанных с выключением или перезагрузкой системы:
| Event ID | Описание |
|---|---|
| 41 | Система была перезагружена без корректного завершения работы. |
| 1074 | Система была корректного выключена пользователем или процессом. |
| 1076 | Следует за Event ID 6008 и означает, что первый пользователь (с правом выключения системы) подключившийся к серверу после неожиданной перезагрузки или выключения, указал причину этого события. |
| 6005 | Запуск «Журнала событий Windows» (англ. Event Log). Указывает на включение системы. |
| 6006 | Остановка «Журнала событий Windows» (англ. Event Log). Указывает на выключение системы. |
| 6008 | Предыдущее выключение системы было неожиданным. |
| 6009 | Версия операционной системы, зафиксированная при загрузке системы. |
| 6013 | Время работы системы (англ. system uptime) в секундах. |
Запустить «Просмотр событий» и найти события связанные с включениями/выключениями:
Нажмите клавишу Win + R, наберите
и запустите Просмотр событий
В панели слева разверните Журналы Windows и перейдите в Система
Щелкните правой кнопкой мыши на Система и выберите Фильтр текущего журнала...
Введите следующие коды в поле <Все коды событий> и нажмите OK: 41,1074,1076,6005,6006,6008,6009,6013
С помощью PowerShell
Журналы выключения/перезагрузки в Windows также можно получить из командной строки с помощью команды:
Where EventId -in 41,1074,1076,6005,6006,6008,6009,6013 |
Format-Table TimeGenerated,EventId,UserName,Message -AutoSize -wrap
С помощью редактора реестра
Нажмите клавишу Win + R, наберите и введите regedit в окно «Выполнить», нажмите Enter.
В редакторе реестра перейдите к разделу (папки слева) HKEY_LOCAL_MACHINE\ SOFTWARE\ Microsoft\ Windows\ CurrentVersion\ Policies\ System
Нажмите правой кнопкой мыши в пустом месте правой части редактора реестра и выберите «Создать» — «Параметр DWORD 32 бита» (даже если у вас 64-разрядная система).
Введите имя DisplayLastLogonInfo для этого параметра.
Дважды кликните по вновь созданному параметру и задайте значение 1 для него.
По завершении закройте редактор реестра и перезагрузите компьютер. При первом входе вы увидите надпись
При следующем входе в систему вы увидите сообщение о предыдущем успешном входе в Windows 10 и о неудачных попытках входа, если такие были, как на скриншоте ниже.
С помощью редактора локальной групповой политики
Нажмите клавишу Win + R, наберите и введите gpedit.msc в окно «Выполнить», нажмите Enter.
В открывшемся редакторе локальной групповой политики перейдите к разделу Конфигурация компьютера — Административные шаблоны — Компоненты Windows — Параметры входа Windows.
Дважды кликните по пункту «Отображать при входе пользователя сведения о предыдущих попытках входа», установите значение «Включено», нажмите Ок и закройте редактор локальной групповой политики.
Теперь при следующих входах в Windows 10 вы будете видеть дату и время удачных и неудачных входов этого локального пользователя (функция поддерживается также для домена) в систему.