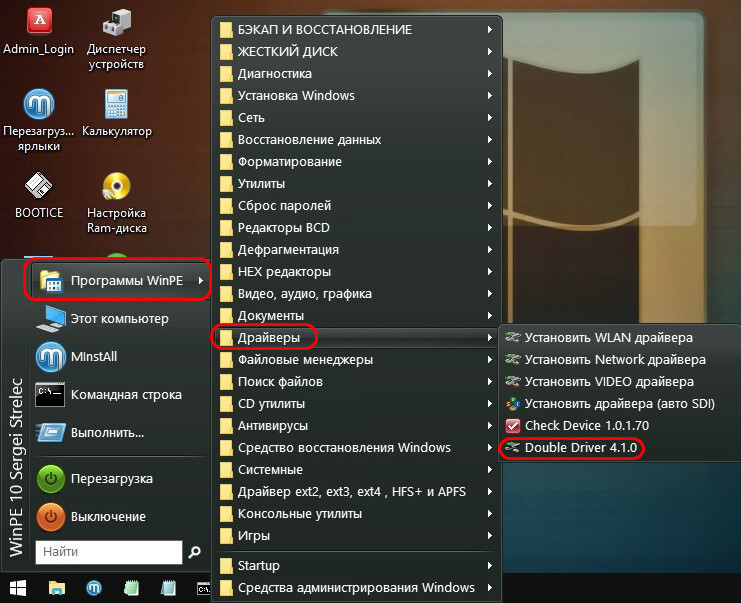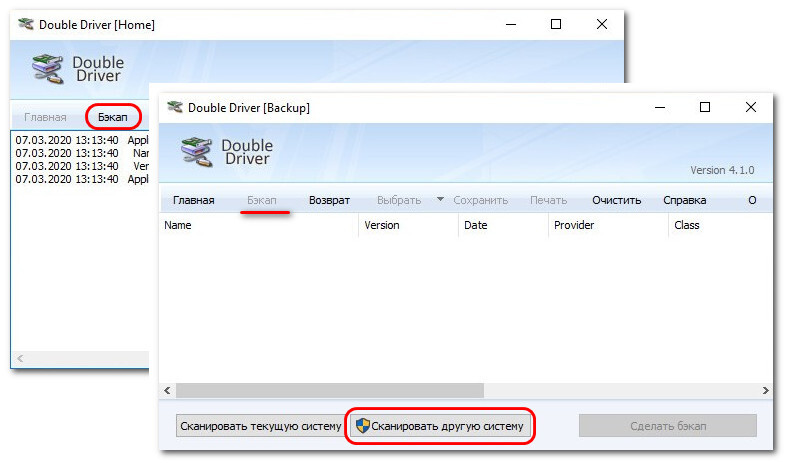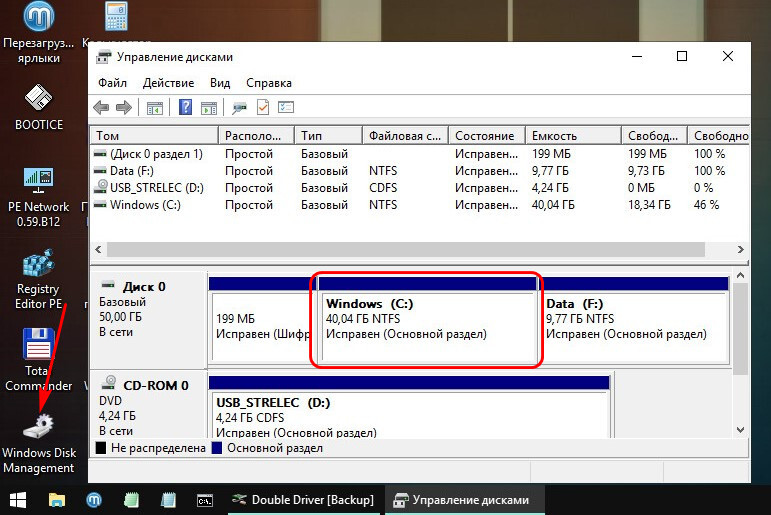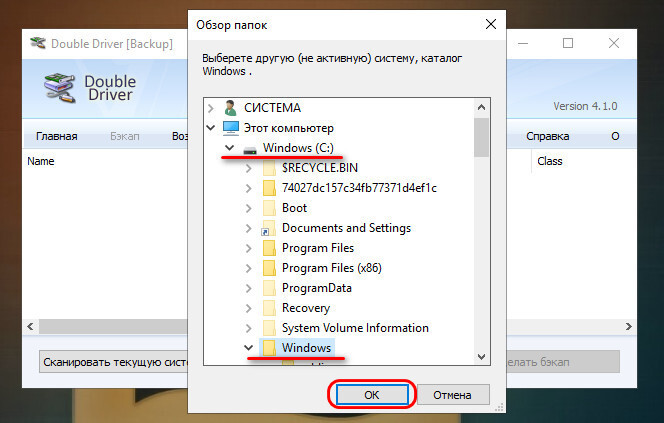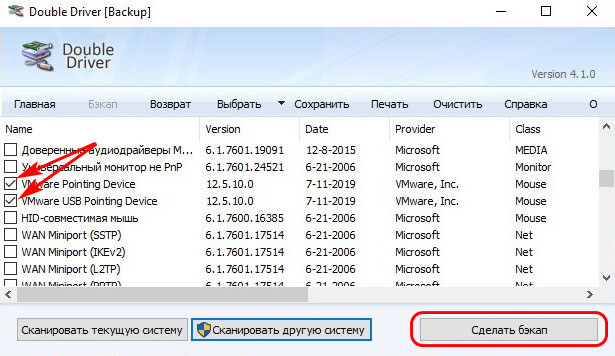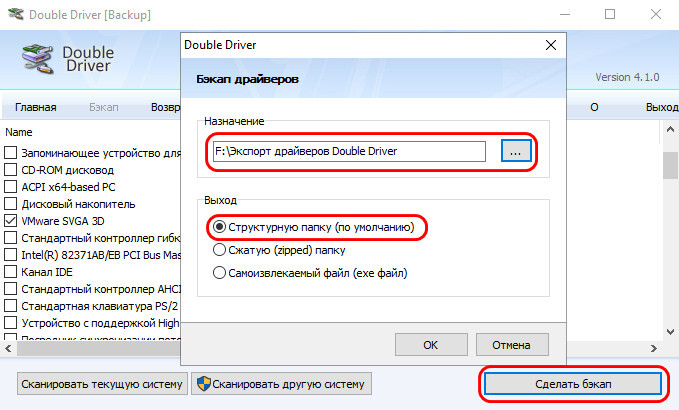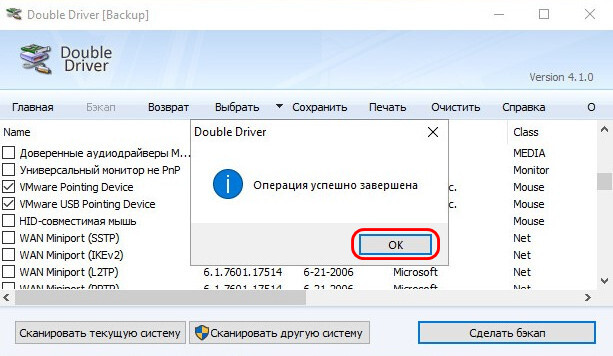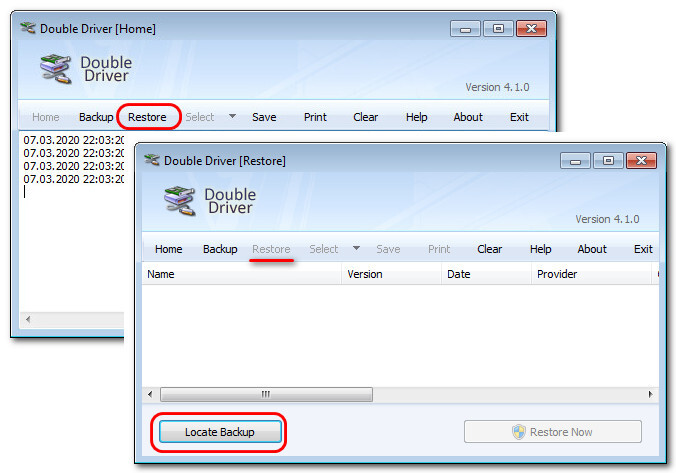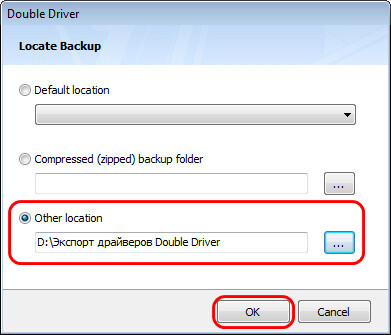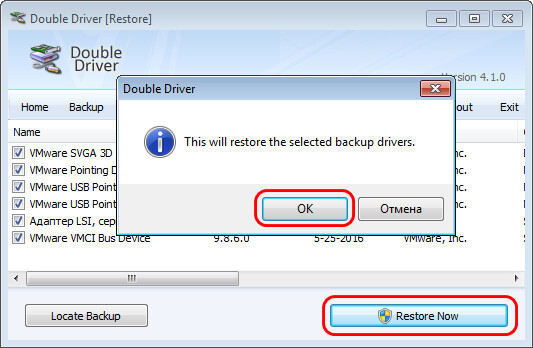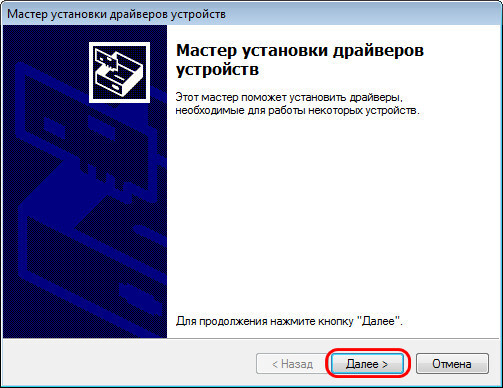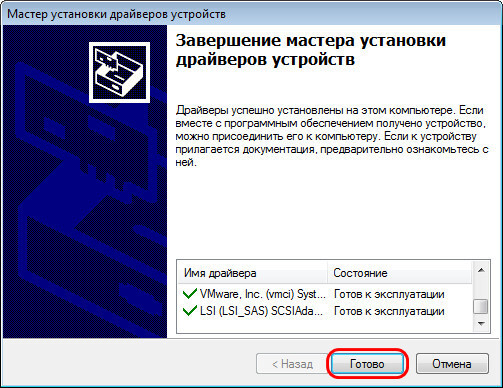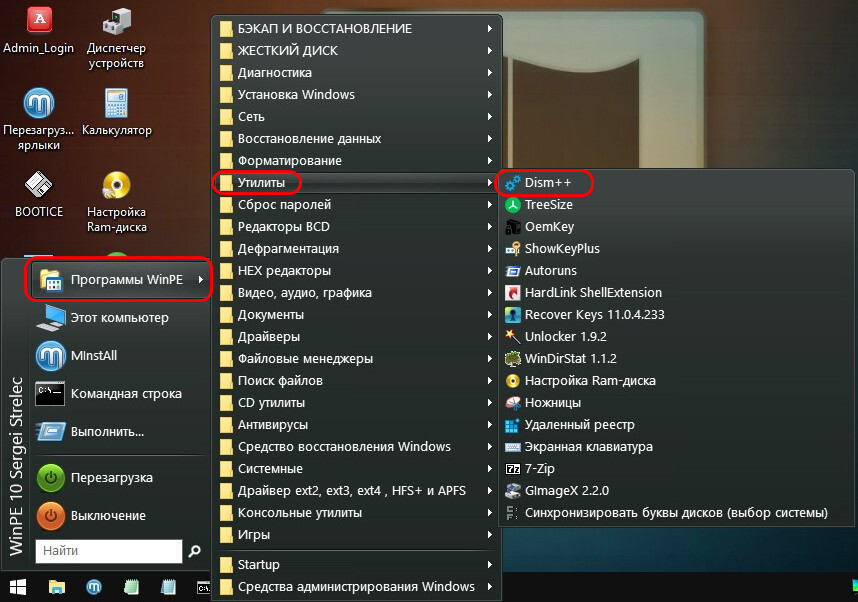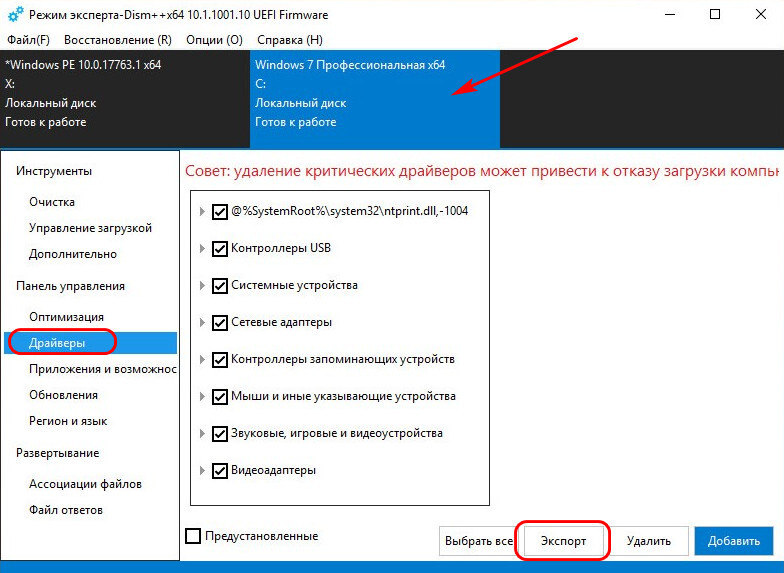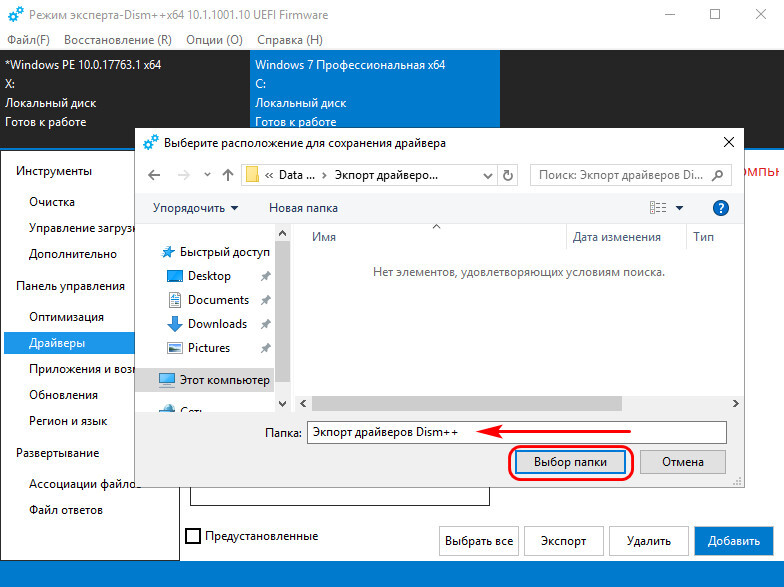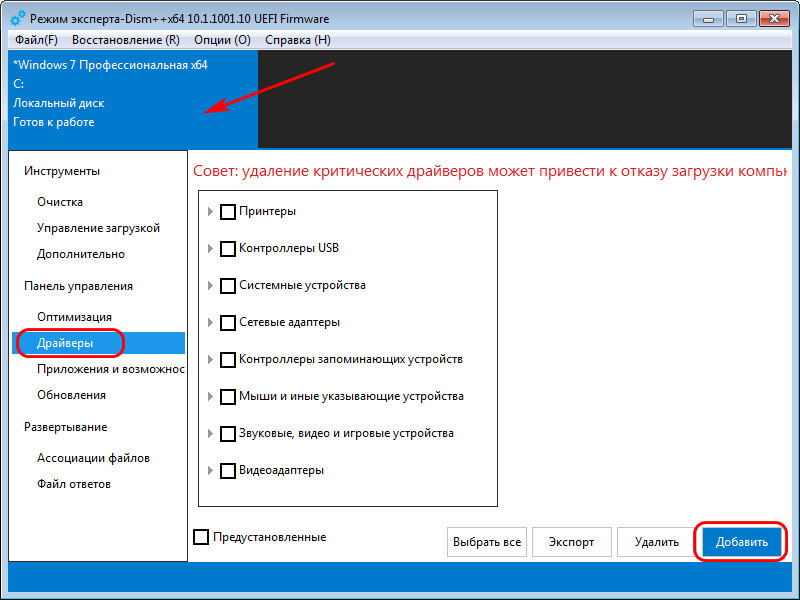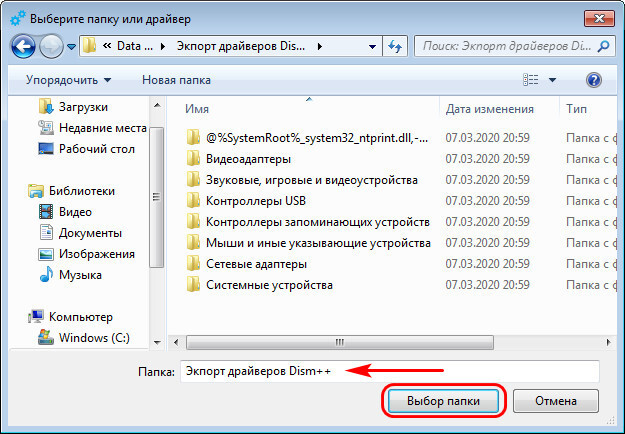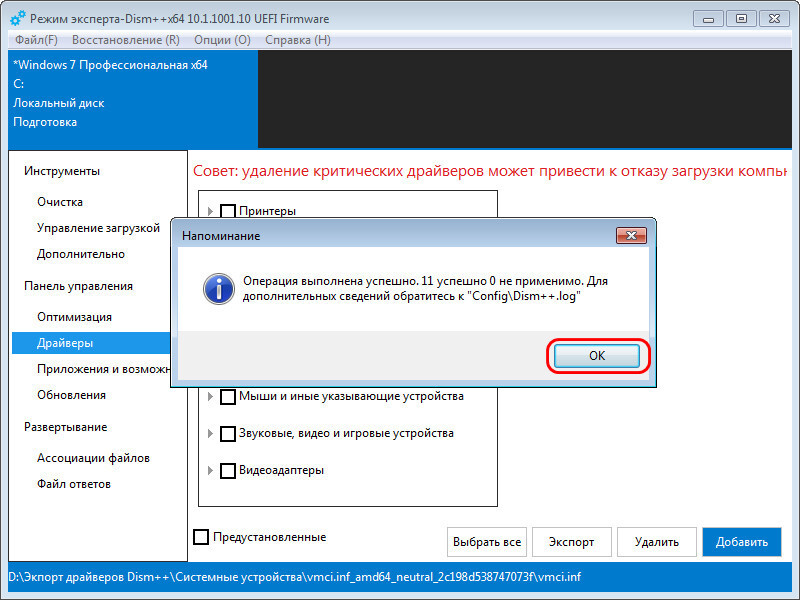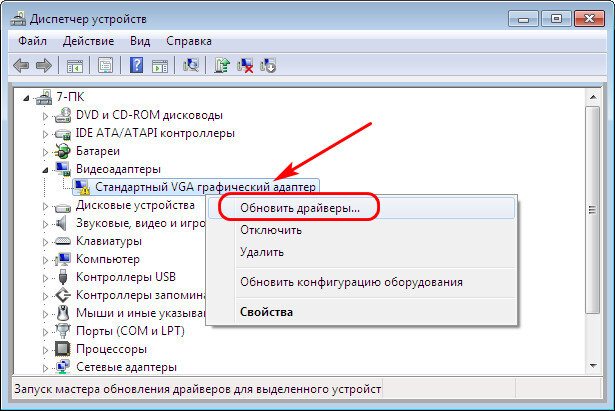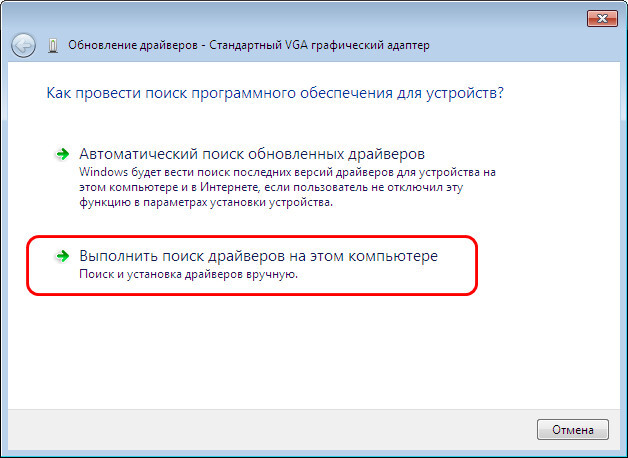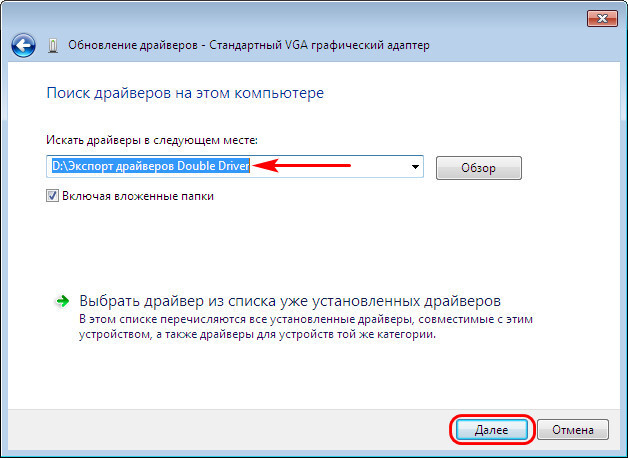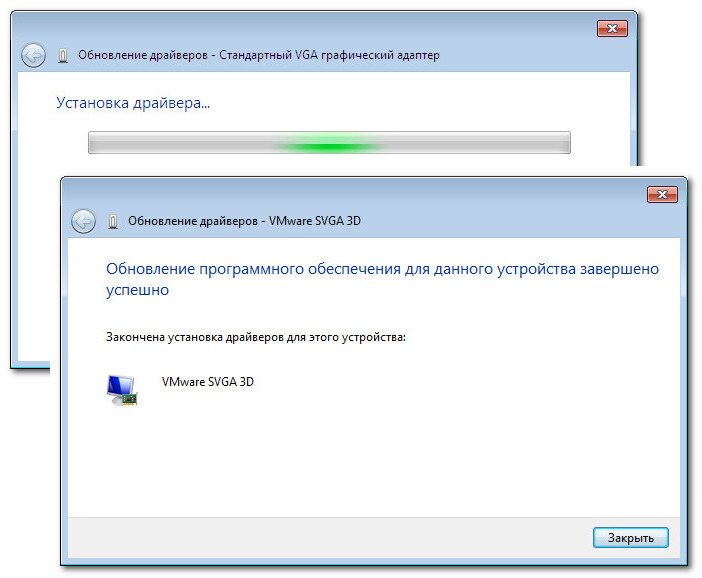Как экспортировать драйверы из неработающей Windows
Как экспортировать драйверы из неработающей Windows? Экспорт-импорт драйверов чрезвычайно удобен при переустановке одной и той же версии Windows. Особенно если придётся столкнуться с ситуацией, когда система сама не установит драйвер сетевого устройства, и мы не сможем выйти в Интернет за нужными драйверами для других устройств или использовать программы автоустановки драйверов, работающие с тем же Интернетом.
Но экспорт-импорт удобен при условии заранее сделанного бэкапа драйверов. Если в составе компьютера нет редких аппаратных и периферийных устройств, драйверы для которых в своё время мучительно искались по торрент-трекерам и прочим профильным сайтам, нет надобности извлекать эти драйверы из упавшей системы. А если такие устройства есть, при этом инсталляторы их драйверов не сохранились? В случае критического сбоя, повлекшего за собой неспособность запуска Windows, экспортировать драйверы устройств можно с помощью аварийных LiveDisk’ов.
Содержание статьи
Аварийный LiveDisk WinPE 10-8 Sergei Strelec
LiveDisk’ов, предназначенных для реанимации Windows в случае её сбоя, много, один из них – WinPE 10-8 Sergei Strelec. Он, как видим из названия, базируется на WinPE, он функциональный и регулярно обновляемый. У него есть официальный сайт, где, собственно и можно получить ссылки загрузки ISO-образа для создания загрузочного носителя с этим LiveDisk’ом. Загружаем с сайта Sergeistrelec.name последнюю актуальную сборку WinPE 10-8 Sergei Strelec, создаём с этой сборкой загрузочный носитель (диск или флешку) и запускаем с него компьютер с нерабочей Windows.
Далее выбираем любой из двух способов бэкапа драйверов, которые мы рассмотрим ниже. Для пущей бдительности бэкап можно сделать обоими способами. Единственное условие для успешного создания бэкапа – в повреждённой Windows должны быть целы файлы самих драйверов.
Утилита Double Driver
В составе WinPE 10-8 Sergei Strelec есть профильная утилита для работы с драйверами Windows – Double Driver. Она, в частности, предусматривает их экспорт.
В окошке утилиты переключаемся на раздел «Бэкап», выбираем «Сканировать» другую систему.
Нам надо указать путь к системному каталогу Windows на её диске С. Но в среде WinPE этот диск может определиться под другой буквой. Если ориентира по одному только проводнику Double Driver мало, можно глянуть букву системного диска Windows в утилите Windows Disk Management. В нашем случае, например, это всё же буква С.
В проводнике Double Driver раскрываем, соответственно, диск С, а внутри него – папку «Windows».
Отмечаем галочками, какие мы хотим экспортировать драйверы. Можем все отметить. И жмём кнопку «Сделать бэкап».
Определяем, куда мы хотим сохранить драйверы – оставляем активный по умолчанию пункт «Структурированную папку» и указываем путь к папке экспорта драйверов. Это, естественно, должна быть папка на диске, отличном от диска С упавшей Windows, который будет форматироваться при переустановке.
Всё.
После переустановки Windows экспортированные драйверы можно импортировать системным способом, его мы рассмотрим в конце статьи. А можно способом с участием той же утилиты Double Driver. Скачиваем её в Интернете, запускаем от имени администратора. Идём в раздел восстановления «Restore», кликаем «Locate Backup».
Указываем папку с экспортированными драйверами в графе «Other location».
Отмечаем все или только нужные нам драйверы. Жмём «Restore Now», затем «Ок».
Запустится мастер установки драйверов. Жмём «Далее».
И – «Готово».
Всё – драйверы импортированы.
Программа Dism++
Альтернативный инструмент экспорта драйверов из нерабочей Windows – программа Dism++, также присутствующая на борту WinPE 10-8 Sergei Strelec.
В её окне на панели вверху переключаемся на образ Windows, из которой хотим извлечь драйверы. В разделе «Драйверы» в перечне типов драйверов отмечаем галочками все их или отдельные, которые нужны. Кликаем «Экспорт».
Указываем папку экспорта драйверов, она, опять же, должна быть на диске, отличном от диска нерабочей системы, чтобы всё экспортированное не кануло в лету в процессе форматирования диска Windows.
Для импорта драйверов в переустановленной Windows, как и в случае с Double Driver, можем воспользоваться системным функционалом, а можем прибегнуть к помощи той же программы Dism++, скачав её на официальном сайте по адресу:
https://github.com/Chuyu-Team/Dism-Multi-language/releases
В окне Dism++ на панели вверху делаем активной нужную Windows, если на компьютере стоит несколько систем от Microsoft. В разделе «Драйверы» жмём «Добавить».
Указываем путь к той папке, куда мы при экспорте извлекали драйверы.
Немного ожидаем и жмём «Ок» в отчётном окошке о проведении операции.
Импорт драйверов в диспетчере устройств Windows
Экспортировав драйверы из нерабочей Windows с помощью любой из программ – хоть Double Driver, хоть Dism++, в среде переустановленной операционной системы можем не прибегать к помощи этих программ для импорта драйверов. А использовать системный способ импорта. Открываем диспетчер устройств. На устройстве без драйвера или, как в случае с видеокартами, с базовым драйвером в контекстном меню жмём «Обновить драйверы».
Далее жмём поиск драйверов на компьютере.
Указываем папку с экспортированными программой Double Driver или Dism++ драйверами. Жмём «Далее».
Ожидаем немного, пока пройдёт процесс установки.
И всё.
***
Важно: в любом из рассмотренных выше способов после импорта драйверов для их корректной работы необходимо перезагрузить Windows.